| طراحی و انتخاب کلاچها و ترمزها |

Recently, bicycles are used as exercising machines and traffic vehicles. Planetary gear trains can be used as the transmission systems for bicycles. The purpose of this work is to propose a design methodology for the kinematic design of automatic gear transmissions with planetary gear trains for bicycles. First, applying the check list method (combining and extending methods), the design concepts are proposed. Then, based on the the design concepts proposed and train value equation of planetary gear train, we derive the gear ratio equations of automatic three-speed gear transmissions for each invention. Three automatic three-speed gear transmissions are designed to illustrate the design methodology. Based on the proposed methodology, all automatic gear transmissions with planetary gear trains can be synthesized
| مجموعه آموزشهای طراحی اجزای ماشین |
| مجموعه آموزشهای روش اجزای محدود |
| مجموعه آموزشهای مکانیک محیط پیوسته |
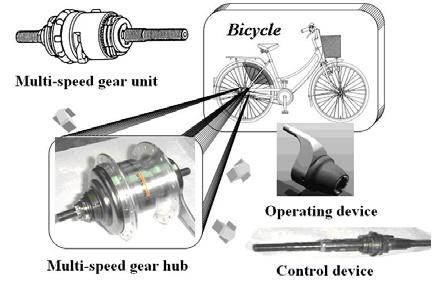
مقاله طراحی سیستم تعویض دنده اتوماتیک دوچرخه، مشتمل بر 8 صفحه، به زبان انگلیسی، تایپ شده، به همراه تصاویر، فرمول ها و روابط ریاضی با فرمت pdf، به ترتیب زیر گردآوری شده است:

جهت دانلود رایگان مقاله طراحی سیستم تعویض دنده اتوماتیک دوچرخه، بر لینک زیر کلیک نمایید:
اگر به فراگیری مباحث مشابه مطلب بالا علاقهمند هستید، آموزشهایی که در ادامه آمدهاند نیز به شما پیشنهاد میشوند:
| طراحی مکانیزمها |
| طراحی انواع بادامک و پیروها |
| طراحی هواپیما |
| مکانیزمها و دستگاههای مکانیکی |
| طراحی سیستمهای انتقال |
شبکه هاي عصبی عمیق داراي کاربردهاي فراوانی در پردازش گفتار می باشند. در صورتی که این شبکه ها به صورت تصادفی مقدار دهی اولیه شوند به جواب درست همگرا نخواهند شد، چرا که داراي تعداد پارامترهاي فراوانی می باشند. روش هاي متعددي براي پیش تعلیم شبکه هاي عصبی عمیق مطرح شده است که باعث همگرا شدن شبکه می شوند. پیش تعلیم شبکه هاي عصبی می تواند هم بر مبناي شبکه باور عمیق و هم ماشین بولتزمان عمیق انجام گیرد. در این مقاله شبکه عصبی عمیق با روش پیش تعلیم جدیدي که بر مبناي ماشین بولتزمان عمیق می باشد، آموزش می بیند. در نهایت خروجی شبکه عصبی پس از پیش تعلیم توسط روش ارائه شده، براي طبقه بندي واج ها مورد استفاده قرار می گیرد. نتایج تجربی بر روي دادگان گفتار تیمیت بیانگر آن است که روش ارائه شده براي کاربردهاي بازشناسی واج مناسب می باشد. همچنین آزمایشات نشان داده است که روش ارائه شده بر مبناي ماشین بولتزمان عمیق به کاهش خطاي عمومی سیستم و افزایش کارائی آن کمک می کند و از طرفی باعث همگرائی سریع تر شبکه عصبی عمیق می شود...
| مجموعه آموزشهای شبکه عصبی مصنوعی در MATLAB |
| آموزش حل معادله انتقال حرارت دو بعدی به روش صریح و ضمنی در نرم افزار MATLAB |
| آموزش مدلسازی سیستم کروز کنترل در نرم افزار MATLAB |
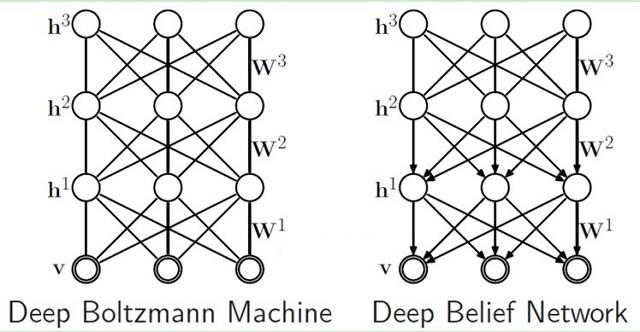
مقاله روشی جدید براي پیش تعلیم شبکه عصبی بر مبناي ماشین بولتزمان عمیق به منظور افزایش سرعت آموزش و دقت در بازشناسی واج، مشتمل بر 6 صفحه، به زبان فارسی، تایپ شده، به همراه تصاویر، دیاگرام، فرمول ها و روابط ریاضی با فرمت pdf، به ترتیب زیر گردآوری شده است:

جهت دانلود رایگان مقاله روشی جدید براي پیش تعلیم شبکه عصبی بر مبناي ماشین بولتزمان عمیق به منظور افزایش سرعت آموزش و دقت در بازشناسی واج، بر لینک زیر کلیک نمایید:
اگر به فراگیری مباحث مشابه مطلب بالا علاقهمند هستید، آموزشهایی که در ادامه آمدهاند نیز به شما پیشنهاد میشوند:
| مجموعه مثالهای کاربردی حل شده در زمینه شبکه عصبی مصنوعی |
| کاهش بعد با استفاده از شبکههای عصبی مصنوعی |
| آموزش طراحی شبکههای عصبی مصنوعی |
| آموزش شبكههاي عصبي مصنوعی در نرم افزار SPSS |
| آموزش شبکه عصبی مصنوعی به همراه تشریح کامل مسائل |
در این مقاله روش طراحی بدنه یک خودروي تک نفره با استفاده از ابزار CFD آمده است. نتایج مورد استفاده، ابتدا بوسیله بدنه مرجع اعتباردهی شد و نشان داده شد که کد حاضر قادر است ساختارهاي عمده جریان حول خودروها را ایجاد نماید. گرچه طراحی ارائه شده براي یک بدنه خاص است، ولی روند به گونه اي بیان شده است که در طراحی هاي بعدي، مورد استفاده قرار گیرد. در بهینه سازي ، سطح پشت خودرو که تحت فشارهاي نسبی منفی است، تا حد امکان کم شده است؛ همچنین اثر گردابه هاي طولی ایجاد شده در پشت خودرو بررسی شده است. در این مطالعه، دیده شد که این گردابه ها و سطحی که در آن فشار منفی در پشت بدنه اعمال می شود، نقش اصلی را در نیروي درگ بازي می کنند که در طراحی تا حد ممکن باید آنها را کنترل نمود...
| مجموعه آموزشهای سازه و بدنه خودرو |
| مجموعه آموزشهای سیستم تعلیق، ترمز و فرمان |
| مجموعه آموزشهای سیستم انتقال قدرت |
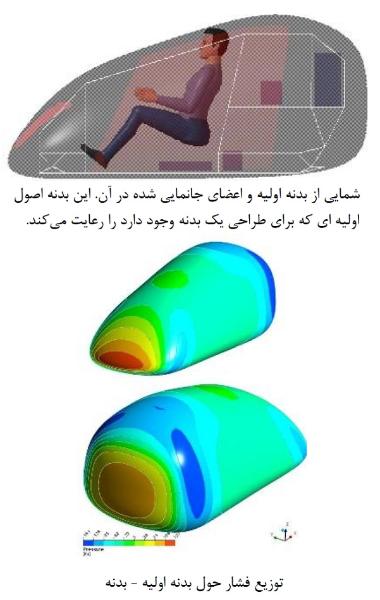
مقاله طراحی و بهینه سازي آیرودینامیکی بدنه یک خودروي هیبریدي تک نفره همراه با اعتباردهی نتایج CFD بوسیله بدنه مرجع، مشتمل بر 8 صفحه، به زبان فارسی، تایپ شده، به همراه تصاویر، با فرمت pdf، به ترتیب زیر گردآوری شده است:

جهتدانلود رایگان مقاله طراحی و بهینه سازي آیرودینامیکی بدنه یک خودروي هیبریدي تک نفره همراه با اعتباردهی نتایج CFD بوسیله بدنه مرجع، بر لینک زیر کلیک نمایید:
اگر به فراگیری مباحث مشابه مطلب بالا علاقهمند هستید، آموزشهایی که در ادامه آمدهاند نیز به شما پیشنهاد میشوند:
| آموزش طراحي بدنه، طراحی داخلی و آرشیتکتوری خودروي هیبریدی |
| آموزش طراحي شاسی خودروي هیبریدی شهری کم مصرف |
| مبانی دینامیک خودرو |
| شبیهسازی و آنالیز سیستم تعلیق و فرمان خودرو با نرم افزار ADAMS |
| اصول مهندسی انواع سیستمهای تعلیق و محرک |
انسان همیشه علاقهمند بوده تا برای معرفی کالا و خدمات یا انجام سخنرانی و آموزش دادن، از وسایل مختلفی مانند تخته سیاه، چارت، تابلو و پوستر استفاده کند. به همین دلیل در مجموعه نرم افزارهای کاربردی آفیس هم برنامهای برای ارائه مطالب پیش بینی شده است. از نرم افزار Power point میتوان برای ایجاد اسلاید و نمایش آنها با ویدئو پروژکتور، صفحه نمایش، صفحات وب یا چاپ بر روی کاغذ استفاده کرد. امروزه در بیشتر سخنرانیها از پاورپوینت برای ارائههای تخصصی و فنی استفاده میشود و فراگیری مهارت ارائه مطلب با پاورپوینت یکی از مهارتهای اصلی هر هنرجو، دانشجو، مدیر، محقق و … به حساب میآید.
شاید شما هم این جملهی معروف «مارک تواین» نویسنده مشهور آمریکایی درباره سخنرانی را شنیده باشید:
 |
برای من آماده کردن یک سخنرانی، حداقل دو هفته طول میکشد
|
 |
اگر یك نویسندهی برجسته مانند مارك تـواین، برای یك سخنرانـی اینقدر زمان صـرف میكند، ارائه مطالب و سخنرانی بـرای ما خیلی مهمتر و دشوارتر خـواهد بـود؛ اما شما میتوانید از قابلیتهای نرم افزار پاورپوینت برای انتقال بهتر مطالب خود کمک بگیرید.
نرم افزار پاورپوینت (PowerPoint) از مجموعه برنامه های بسته نرم افزاری آفیس (Office) محصول شرکت مایکروسافت می باشد. یکی از مهارت های هفتگانه icdl، پاورپوینت است. PowerPoint را می توان برای ارائه بهتر سمینارها و سخنرانی ها بکار برد . شما می توانید محتوای مورد نظرتان را با نرم افزار PowerPoint، به طور بهتر و زیباتری ارائه بدهید. تفاوتی نمی کند که بخواهید پاورپوینتی برای ارائه پایان نامه، کنفرانس یا یک ارائه ساده درسی بسازید. مهم این است که بصورت اصولی و گام به گام، پاورپوینتی بسازید که بتواند حرف و فکر شما را بهتر به مخاطبان جلسه منتقل کند. در اینجا روش ساخت اسلایدهای زیبای پاورپوینت برای ارائه بهتر شما را بصورت تصویری به شما آموزش می دهیم.
| مجموعه آموزشهای مهندسی مکانیک |
| مجموعه آموزشهای مهندسی تاسیسات |
| مجموعه آموزشهای مهندسی کنترل |
ایجاد یک سند در PowerPoint
اگر به منوی Start در ویندوز بروید و گزینه All Programs را انتخاب کرده و با کلیک بر روی پوشه Microsoft Office و روی آیکون Microsoft Office PowerPoint کلیک کنید، به این شکل یک سند PowerPoint را می توانید ایجاد کنید.

معرفی زبانه های اصلی نرم افزار Powerpoint
زبانه های اصلی نرم افزار پاورپوینت PowerPoint مطابق تصویر زیر به چند دسته تقسیم بندی می شوند:
گزینه های این زبانه، امکان تایپ متن، ویرایش متن، رسم شکل و کاربردهای اولیه برای ایجاد یک مجموعه اسلاید را به شما می دهد.
با استفاده از مجموعه گزینه های زبانه Insert، می توانید مواردی از قبیل جدول، عکس، نمودار و... را در یک سند درج کنید. به طور کلی برای «درج» هر چیزی در یک سند، می توانید از این زبانه استفاده کنید.
از مجموعه گزینه های این زبانه برای طراحی زیباتر اسلایدها استفاده می کنید. به عنوان مثال می توان پس زمینه اسلایدها را از طریق گزینه های بخش Theme در این زبانه تغییر داد.
برای ایجاد انیمیشن در اسلایدها و همچنین تغییر اسلایدها با انیمیشن خاص، از گزینه های این زبانه استفاده می شود.
برای تنظیم و بررسی وضعیت نمایشی اسلایدها و تماشای پروژه انجام شده، از گزینه های زبانه Slide Show استفاده می شود.
با استفاده از گزینه های این زبانه می توانید تغییرات خاصی در نرم افزار ایجاد کرد. مثلا تصحیح گر واژگان را به دلخواه خودتان تنظیم کنید و از مترجم اسناد پاورپوینت برای بهبود کیفیت متن خود استفاده کنید، متن تان را با متون دیگر مقایسه کنید، از پروژه پاورپوینت تان به طور امنیتی محافظت کنید و غیره.
از گزینه های این زبانه برای شیوه نمایش یک سند پاورپوینت استفاده می شود. مثلا می توان شکل نمایش صفحه را انتخاب کرد، می توان سند را در حالت بزرگنمایی تماشا کرد و غیره. همچنین می توان گزینه های دلخواهی را در صفحه نمایش یک سند پاورپوینت اضافه یا حذف کنید
گام اول - پاورپوینت را باز کنید:
یک صفحه خالی می بینید (اگر نبود، روی صفحه خالی کلیک کنید) که دو باکس در وسط آن قرار دارند، یکی از آنها به شما می گوید که برای افزودن عنوان کلیک کنید (click to add title) و دیگری به شما امکان افزودن زیر عنوان را می دهد (click to add subtitle).
 عنوان همان تیتر اصلی است، مثلا می خواهید در مورد معرفی محصولات میوه های یک باغ ارائه ای آماده کنید پس تیتر شما (معرفی میوه های باغی) و زیر عنوان یا subtitle همان تیتر فرعی یا زیر تیتر است. مثلا در همان میوه های باغی، نوع اول سیب است. پس زیر تیتر شما (معرفی سیب) میتوانید بنویسید.
عنوان همان تیتر اصلی است، مثلا می خواهید در مورد معرفی محصولات میوه های یک باغ ارائه ای آماده کنید پس تیتر شما (معرفی میوه های باغی) و زیر عنوان یا subtitle همان تیتر فرعی یا زیر تیتر است. مثلا در همان میوه های باغی، نوع اول سیب است. پس زیر تیتر شما (معرفی سیب) میتوانید بنویسید.
گام دوم - روی تب بالا سمت چپ گزینه فایل file را کلیک کرده و بعد روی گزینه New کلیک کنید (مطابق تصاویر زیر):


| مجموعه آموزشهای مهندسی ساخت و تولید |
| مجموعه آموزشهای مهندسی خودرو |
| مجموعه آموزشهای مهندسی جوش |
گام سوم - اگر دوست دارید یک قالب آماده انتخاب کنید:
روی گزینه sample templates کلیک کنید (قالب آماده شامل پس زمینه و طراحی آماده است، آن را متناسب با موضوع ارائه تان انتخاب کنید).

اما پیشنهاد ما این است که همیشه بجای قالب، از تم استفاده کنید. پس روی Themes کلیک کنید و تم دلخواه خودتان را انتخاب کنید.


گام چهارم - زمانی که تم شما ایجاد شد:
روی گزینه افزودن عنوان (click to add title) کلیک کرده و اگر دوست داشتید زیر عنوان هم در قسمت subtitle اضافه کنید. زمانی که عنوان را کامل کردید، برای ایجاد یک اسلاید جدید روی گزینه New slide کلیک کنید.

گام پنجم - شروع به وارد کردن اطلاعات درون اسلاید کنید:
عکس، متن، نمودار و … را می توانید وارد اسلاید خودتون نمایید. مثلا می توانید عکس ها را از هر جایی هستند به داخل پاورپوینت بکشید و رها کنید (Copy and Paste).

هر زمانی که اسلایدتان پر و تکمیل شد، می توانید مطابق تصویر زیر از قسمت Transition یک افکت یا انیمیشن به اسلایدتان اختصاص دهید. برای هر اسلاید همین کار را کنید ولی سعی کنید از یک نوع انیمیشن استفاده کنید تا کارتان چیپ و خنده دار نشود!

نکته: دکمه های Ctrl+N را همزمان بزنید تا یک اسلاید جدید ایجاد شود. برای نمایش slideshow پاورپوینت تان دکمه های Shift+F5 را فشار دهید.
گام ششم - فایل را ذخیره کنید:
از گزینه بالا سمت چپ سربرگ file و بعد گزینه save as را مطابق تصویر زیر کلیک نمایید

اگر به فراگیری مباحث مشابه مطلب بالا علاقهمند هستید، آموزشهای ویدیویی که در ادامه آمدهاند نیز به شما پیشنهاد میشوند (برگرفته از سایت آموزش 365):
اگر در هر بخشی از آموزش بالا به مشکل برخوردید در قسمت نظرات مطرح کنید تا به سوالتان پاسخ دهیم.
اگر به فراگیری مباحث مشابه مطلب بالا علاقهمند هستید، آموزشهایی که در ادامه آمدهاند نیز به شما پیشنهاد میشوند:
| مجموعه آموزشهای مهندسی متالورژی و مواد |
| مجموعه آموزشهای مهندسی عمران |
| مجموعه آموزشهای مهندسی برق |
| مجموعه آموزشهای مهندسی صنایع |
| مجموعه آموزشهای مهندسی پزشکی |
| مجموعه آموزشهای مهندسی رباتیک |
انیمیشن های سفارشی یا Custom Animations یکی از ویژگی های کارآمد در پاورپوینت است. شما می توانید از آن برای ایجاد ارتباط با مخاطب و جذابتر کردن اسلایدها استفاده کنید. تقریبا هر اِلمانی در اسلاید شما اعم از متن، عکس ها، نمودارها، اشکال، صدا و ویدئو می تواند به حرکت در آورده شود.
شما می توانید طی سه مرحله، انیمیشن های پاورپوینت را به هر کدام از این المان ها اضافه کنید:
بیایید ببینیم چطور می شود انیمیشن را در بخش های مختلف ارائه به کار برد.
| مجموعه آموزشهای مهندسی مکانیک |
| مجموعه آموزشهای مهندسی تاسیسات |
| مجموعه آموزشهای مهندسی کنترل |
پاورپوینت ۴ نوع انیمیشن ارائه می دهد:
شما می توانید بیشتر از یک انیمیشن برای یک آبجکت به کار ببرید. با این ویژگی، ایجاد انواع انیمیشن های سفارشی متناسب با نیاز خاص شما امکان پذیر است.
سفارشی سازی افکت های انیمیشنی
وقتی یک انیمیشن را به یک آبجکت اضافه کردید، پاورپوینت امکانات بیشتری را در اختیارتان قرار می دهد تا انیمیشن را سفارشی کنید. هر جلوه انیمیشنی را می توان با استفاده از تنظیمات اضافی زیر کنترل کرد، همچنین توضیحات مربوط به هر شماره تصویر در زیر آمده است:
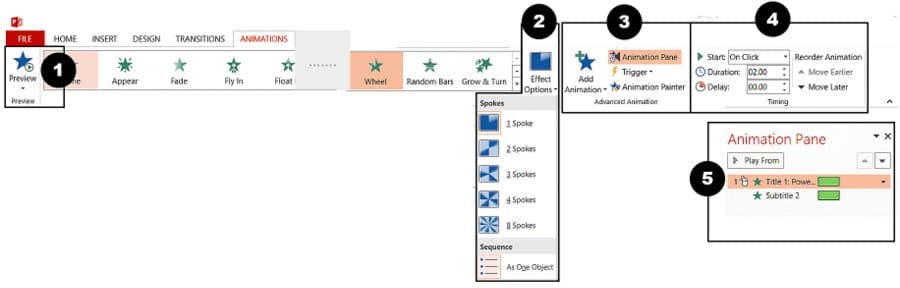
امکان اول: پیش نمایش انیمیشن ها (Preview)
انیمیشن ها در پاورپوینت معمولا می توانند فقط در حالت Slideshow قابل دیدن باشند. بنابراین اگر می خواهید پیش نمایش انیمیشن هایی که به اسلاید اضافه کردید را ببینید، پاورپوینت این امکان را در اختیارتان قرار می دهد تا آنها را با استفاده از گزینه Preview ببینید.
امکان دوم: Effect Options
برخی از افکت ها در پاورپوینت مثل Fly In گزینه های اضافی را در اختیارتان قرار می دهند. مثلا انیمیشن Fly In را می توان روی Flyin از چپ، راست، بالا یا پایین هر اسلاید تنظیم کرد. علاوه بر این، می توان انیمیشن متنی را هم به صورت As One Object، All at One یا By Paragraph تنظیم کرد.
امکان سوم: افکت های انیمیشنی پیشرفته
این گزینه به شما کمک می کند تا تنظیم بهتری روی انیمیشن هایتان انجام دهید. شما می توانید با:
امکان چهارم: زمان بندی انیمیشن
ابزارهای زمان بندی انیمیشن به شما این امکان را می دهند تا زمان و نحوه اجرای انیمیشن ها را کنترل کنید.
درباره Animation Pane
Animation Pane فهرستی از تمام انیمیشن های به کار برده شده روی هر اسلاید را یکجا ارائه می دهد. شما می توانید اقدامات زیر را در Pane انجام دهید:
اگر به فراگیری مباحث مشابه مطلب بالا علاقهمند هستید، آموزشهای ویدیویی که در ادامه آمدهاند نیز به شما پیشنهاد میشوند (برگرفته از سایت آموزش 365):
اگر در هر بخشی از آموزش بالا به مشکل برخوردید در قسمت نظرات مطرح کنید تا به سوالتان پاسخ دهیم.
اگر به فراگیری مباحث مشابه مطلب بالا علاقهمند هستید، آموزشهایی که در ادامه آمدهاند نیز به شما پیشنهاد میشوند:
| مجموعه آموزشهای مهندسی ساخت و تولید |
| مجموعه آموزشهای مهندسی خودرو |
| مجموعه آموزشهای مهندسی جوش |
| مجموعه آموزشهای مهندسی متالورژی و مواد |
| مجموعه آموزشهای مهندسی عمران |
در این مطلب نحوه اعمال جلوه های ویژه یا افکت ها، انیمیشن کردن و متحرک کردن تمام یک اسلاید را به شما آموزش می دهیم. در ادامه آموزش های قبلی پاورپوینت یاد خواهید گرفت که چگونه حالت تبدیل اسلایدها و عوض شدن شان را با جلوه و افکت همراه کنید که به آن Transition می گویند. در ارائه پاورپوینت استفاده از جلوه های ویژه را مشاهده کرده اید. جلوه های ویژه می تواند ساده و روشن یا به صورت یک اثر چشمگیر جذاب باشد. پاورپوینت برای انتقال به برخی یا همه اسلایدها به شما کمک می کند، و به ظاهر اسلایدها صورتی واضح و حرفه ای را اعمال می کند. قبل از شروع بهتر است نحوه کار با اسلایدها در نرم افزار پاورپوینت را هم یاد داشته باشید.
درباره Transition
سه نوع از تغییرات منحصر به فرد برای انتخاب وجود دارد که همه آنها را می توان در برگه Transitions پیدا کرد:
Subtle: این ها انواع اصلی انتقال هستند. آنها از انیمیشن های ساده برای حرکت بین اسلایدها استفاده می کنند.

(هیجان انگیز یا Exciting): انیمیشن های پیچیده تر برای انتقال بین اسلایدها می باشد. انیمیشن های exciting از لحاظ بصری جالب تر از انیمیشن های Subtle هستند، اما اضافه کردن بیش از حد می تواند باعث شود ارائه شما حرفه ای به نظر نرسد. با این حال، اگر متعادل استفاده شود می تواند یک ارائه خوب را به همراه داشته باشد.
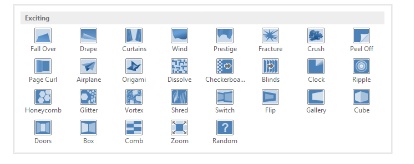
| مجموعه آموزشهای مهندسی برق |
| مجموعه آموزشهای مهندسی عمران |
| مجموعه آموزشهای مهندسی متالورژی و مواد |
(محتوا پویا یا Dynamic Content): Dynamic Content فقط متغیرها را (بدون تغییر اسلایدها) تغییر می دهد. اگر انتقال پویا به طور صحیح استفاده شود، می تواند به یکپارچگی اسلایدها کمک کند و نیز سطح بالاتری از ارائه خود داشته باشید.
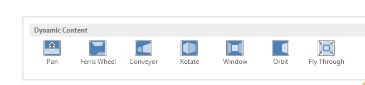
اعمال یک انتقال:
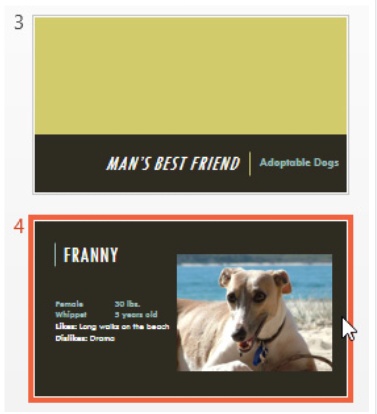
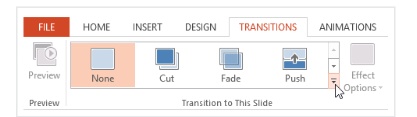
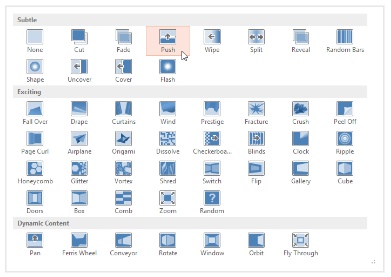
شما می توانید از دستور Apply To All در گروه Timing برای انجام همان انتقال به تمام اسلایدها در ارائه خود استفاده کنید. در نظر داشته باشید که این کار هرگونه انتقال دیگری را که اعمال کرده اید تغییر خواهد داد.
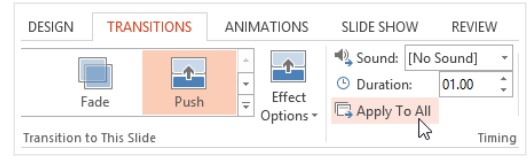
سعی کنید از چند نوع مختلف انتقال در اسلایدهایتان استفاده کنید. ممکن است متوجه شوید که بعضی از تغییرات بر اساس محتوای اسلایدهای شما بهتر از دیگری کار می کنند.
پیش نمایش یک افکت transition
شما می توانید هر یک از دو روش زیر را برای هر اسلاید انتخاب شده پیش نمایش کنید: روی سر برگ Transitions روی دستور Preview کلیک کنید.
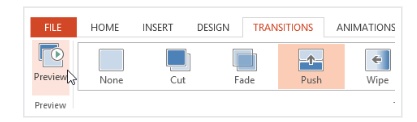
بر روی فرمان Play Animations در قسمت پانل اسلاید کلیک کنید.
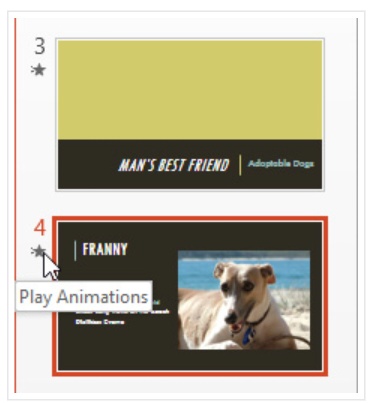
| مجموعه آموزشهای مهندسی صنایع |
| مجموعه آموزشهای مهندسی پزشکی |
| مجموعه آموزشهای مهندسی رباتیک |
اصلاح انیمیشن و یا شکل تحرک transition
با تغییر جهت یک انتقال به سرعت تغییر ظاهر آن را مشاهده خواهید کرد.
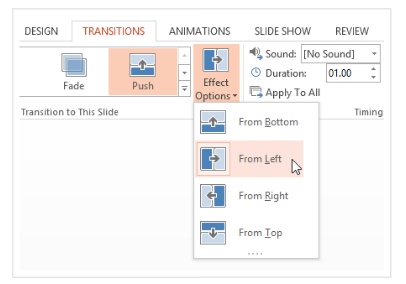
تغییر زمان transition
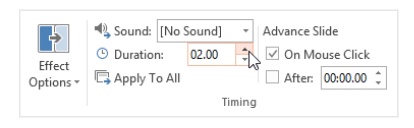
اضافه کردن صدا به انیمیشن ها یا transition
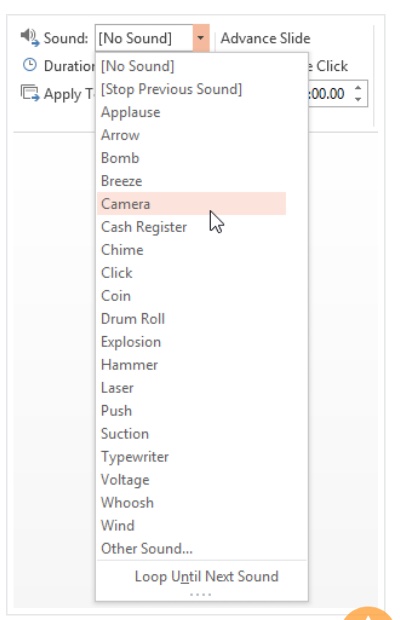
برای صداهای بهتر در حالت اعتدال (moderation) استفاده می شود. اعمال یک صدا بین هر اسلاید در هنگام نمایش اسلایدهای خود می تواند مخاطب را آزار دهد.
حذف یک transition
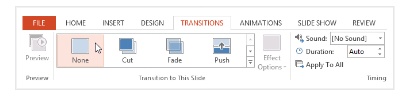
اسلایدهای پیشرفته
به طور معمول، در نمایش اسلاید، شما می توانید با کلیک کردن بر روی ماوس خود و یا با فشار دادن فاصله یا کلیدهای جهت دار در صفحه کلید خود به اسلاید بعدی بروید. تنظیمات پیشرفته اسلایدها در گروه Timing اجازه می دهد تا ارائه هر اسلاید را با یک مقدار خاص از زمان نمایش دهید. این ویژگی مخصوصاً برای ارائه های خاص مانند کسانی که در غرفه نمایشگاه شرکت می کنند مفید است.
پیشبرد اسلایدها به صورت خودکار
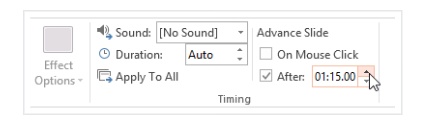
تمرین!
اگر به فراگیری مباحث مشابه مطلب بالا علاقهمند هستید، آموزشهای ویدیویی که در ادامه آمدهاند نیز به شما پیشنهاد میشوند (برگرفته از سایت آموزش 365):
اگر در هر بخشی از آموزش بالا به مشکل برخوردید در قسمت نظرات مطرح کنید تا به سوالتان پاسخ دهیم.
اگر به فراگیری مباحث مشابه مطلب بالا علاقهمند هستید، آموزشهایی که در ادامه آمدهاند نیز به شما پیشنهاد میشوند:
| مجموعه آموزشهای مهندسی جوش |
| مجموعه آموزشهای مهندسی خودرو |
| مجموعه آموزشهای مهندسی ساخت و تولید |
| مجموعه آموزشهای مهندسی کنترل |
| مجموعه آموزشهای مهندسی تاسیسات |
در این مطلب به شما نحوه ارائه و کار با اسلایدها و انجام اسلایدشو را بصورت حرفه ای و کامل آموزش می دهیم. در این آموزش تصویری خواهید دید که چگونه یک پاورپوینت را برای ارائه آماده کنید، ابزارهای ارائه را خواهید شناخت و … همانگونه که می دانید آشنایی با نرم افزار پاورپوینت بخشی از آزمون icdl می باشد. نرم افزار پاورپوینت چندین مورد از ابزار و ویژگی های گوناگون را برای شما فراهم می سازد تا بتواند به شما کمک کند تا ارائه مناسب، مشارکتی و حرفهای داشته باشید.
ارائه یک اسلاید شو
پیش از اینکه بتوانید اسلاید شوی خود را نشان دهید، نیازمند تفکر در رابطه با نوع تجهیزات در دسترس برای ارائه خواهید بود. بسیاری از ارائه دهندگان از پروژکتورها در طول ارائه استفاده می کنند و به این ترتیب، ممکن است هدف شما استفاده از این مورد باشد. این مورد به شما اجازه می دهد تا بتوانید اسلایدها را در یک مانیتور هنگامی که آن ها را برای مخاطب بر روی صفحه نمایشی دیگر نشان می دهید کنترل و بررسی نماید.
| مجموعه آموزشهای مهندسی مکانیک |
| مجموعه آموزشهای مهندسی تاسیسات |
| مجموعه آموزشهای مهندسی کنترل |
برای شروع یک اسلاید شو
بر روی عبارت استارت از شروع بر روی جعبه ابزار کوئیک اکسس یا دسترسی سریع کلیک نموده و یا کلید F5 را در بالای صفحه کلید فشار دهید. ارائه در حالت صفحه نمایش کامل ظاهر می گردد.
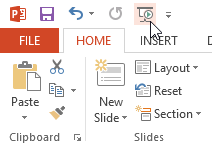
همچنین می توانید بر روی دستور پلی اسلاید شو در پایین دریچه پاورپوینت کلیک کنید تا تصویری از اسلاید موجود ارائه گردد.
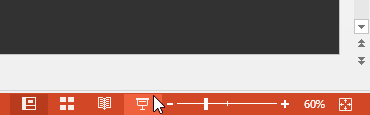
بر روی تب اسلاید شو بر روی روبان کلیک نمایید تا به گزینه های بیشتری دسترسی داشته باشید. از این جا به بعد، می توانید ارائه را از اسلاید موجود آغاز نموده و به گزینه های ارائه پیشرفته دسترسی پیداکنید.
برای پیشبرد و برگشت اسلایدها
می توانید با کلیک کردن بر روی ماوس و یا فشار دادن بر روی اسپیس بار بر روی صفحه کلید به اسلاید بعدی وارد شوید. در مقابل، می توانید از کلیدهای موجود بر روی صفحه کلید خود استفاده کنید تا در هنگام ارائه جلو و عقب بروید. همچنین می توانید ماوس خود را بر روی پایین و سمت چپ حرکت داده و بر روی پیکان ها کلیک کنید تا حرکت رو به جلوی برگشتی انجام پذیرد.
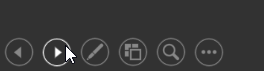
برای توقف نمایش اسلاید
می توانید بر روی دکمه گزینه اسلاید شو در پایین سمت چپ کلیک نموده و End show را انتخاب نمایید. همچنین ارائه می تواند پس از آخرین اسلاید پایان یابد. می توانید بر روی ماوس کلیک کنید و یا اسپیس بار را فشار دهید و مجدداً به حالت نرمال بازگردید.
ابزار و ویژگی های ارائه
پاورپوینت می تواند ابزار راحتی را در اختیار شما قرار دهد تا اسلاید شوی خود را نمایش دهید. برای مثال، می توانید اشارهگر ماوس را به یک خودکار و یا هایلایت کننده تبدیل نمایید تا توجه به آیتم های موجود در اسلایدهای شما مبذول گردد. به علاوه، می توانید حول اسلایدها در هنگام ارائه بچرخید و یا به برنامه های دیگر از Taskbar، در صورت نیاز وارد شوید.
برای دستیابی به ابزار طراحی
می توانید از ویژگی اشارهگر لیزری برای بذل توجه به قسمت های مشخص اسلاید استفاده نمایید. بر خلاف خودکار و هایلات کننده، اشارهگر لیزری نمیتواند نشانه ها را بر روی اسلایدهای شما بر جای بگذارد. برای استفاده از اشارهگر لیزری، آن را از ابزار خودکار انتخاب نموده و یا کلید کنترل را فشار داده و نگه دارید و در همین حال دکمه سمت چپ ماوس را فشار دهید.
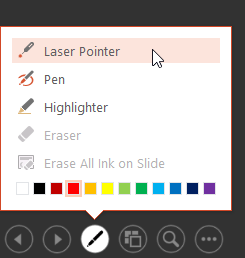
برای پاک کردن نشانه های جوهر
دکمه ابزار خودکار را در حاشیه پایین و سمت چپ قرار داده و انتخاب نمایید. پاک کن را برای پاک کردن نشانه های جوهر انتخاب نمایید و یا پاک کردن تمامی جوهر را بر روی اسلاید انتخاب نمایید تا تمامی نشانه ها پاک شوند. هنگامی که یک اسلاید شو را پایان دادید، می توانید هشدارهای مرتبط با جوهر را حفظ نموده و یا حذف کنید که در طول ارائه مطرح شده است. در صورتی که نشانه های جوهر را حفظ نمایید، به عنوان اشیائی بر روی اسلاید در تصویر نرمال مشاهده می گردند.
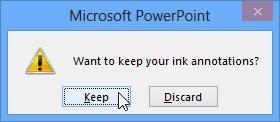 |
 |
برای خروج به اسلاید مجاور
می توانید در صورت نیاز به اسلایدهای خارج از دستور وارد شوید. دکمه مشاهده تمامی اسلایدها را در پایین حاشیه سمت چپ انتخاب نمایید.
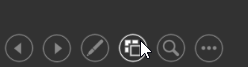
نسخه های کوچک هر کدام از اسلایدها مشخص می گردند. اسلایدهایی که قصد ورود به آن ها را دارید را انتخاب نمایید. اسلاید انتخابی مشاهده می گردد.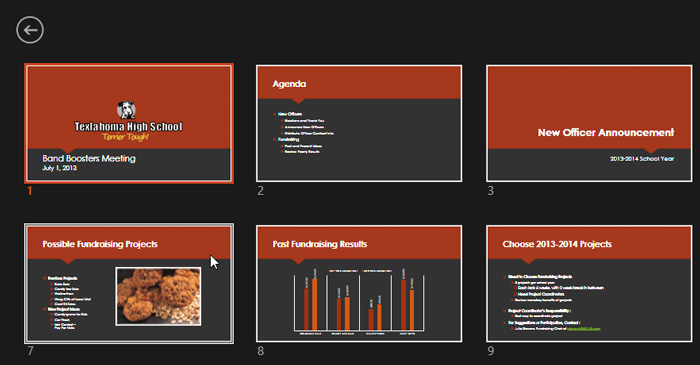
برای نشان دادن Taskbar
برخی مواقع نیازمند دسترسی به اینترنت و یا فایل ها و برنامه های دیگری در کامپیوتر در طول ارائه هستید. پاور پوینت به شما اجازه می دهد تا بتوانید به تسک بار ارائه وارد گردید. دکمه گزینه های اسلایدها در حاشیه پایین و سمت چپ را انتخاب نمایید. اسکرین را انتخاب نموده و در ادامه بر روی شو تسک بار کلیک کنید. تسک بار مشاهده می گردد.
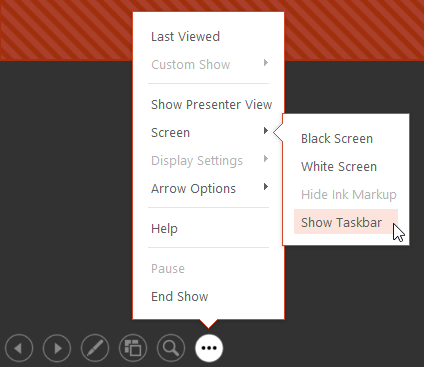
برنامهای را انتخاب نمایید که قصد باز کردن آن را دارید که از آن جمله می توان به یک وب بروزر اشاره کرد. بر روی آیکون پاور پوینت کلیک نمایید تا بتوانید به ارائه وارد شوید.
| مجموعه آموزشهای مهندسی ساخت و تولید |
| مجموعه آموزشهای مهندسی خودرو |
| مجموعه آموزشهای مهندسی جوش |
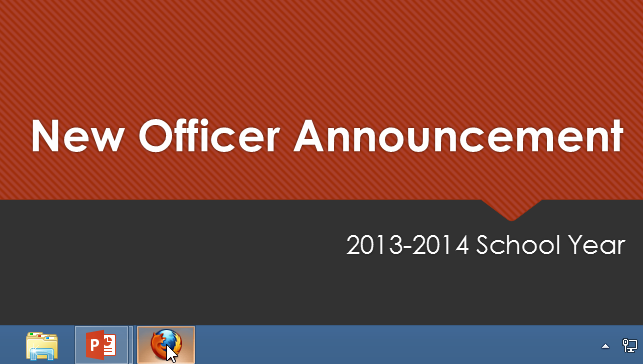
گزینه های اسلاید
همچنین می توانید به هر کدام از آیتم های منوی بالا با کلیک کردن در هر کدام از قسمت ها بر روی صفحه نمایش در اسلاید شو وارد شوید.
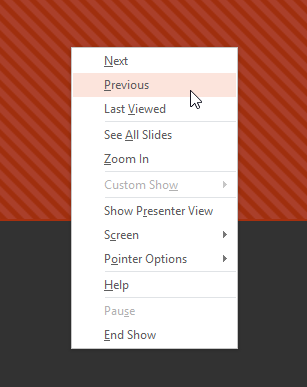
در صورتی که ارائه اسلاید شو با یک صفحه نمایش دوم همانند پروژکتور انجام شود، می توان از تصویر پرزنتر استفاده نمود. تصویر پرزنتر، برای شما قابلیت دسترسی به تعداد مشخصی از کنترل ها را بر روی صفحه نمایش فراهم می سازد که مخاطب آن ها را مشاهده نمیکند و به شما اجازه می دهد تا به سادگی اسلاید نوید را رفرنس دهید و اسلایدهای بعدی را مرور نمایید و مسائلی از این دست.
برای دسترسی به تصویر پرزنتر
اسلاید شوی خود را آن گونه که به طور معمول انجام می شود شروع کنید و در ادامه بر روی دکمه گزینه های اسلاید کلیک نموده و تصویر پرزنتر را انتخاب کنید.
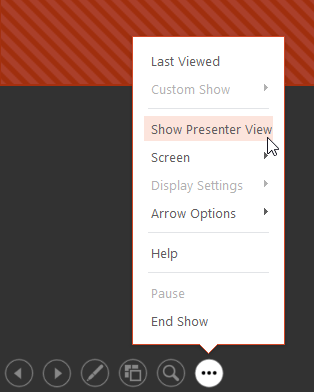
بر روی دکمه ها در قسمت زیر فشار دهید تا بتوانید مطالب بیشتری را در رابطه با استفاده از تصویر پرزنتر فرا بگیرید.
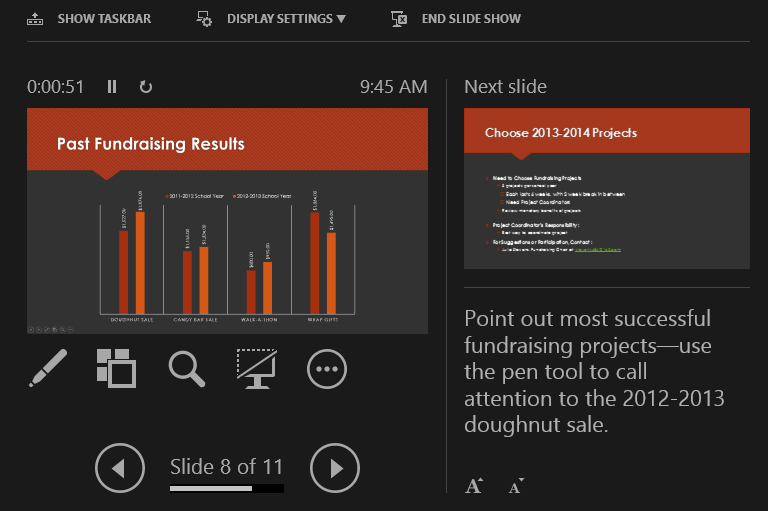
گزینه های تنظیم نمایش اسلاید گرافیکی مشخص
پاورپوینت، گزینه های متفاوتی برای تنظیم و اجرای یک اسلاید شو دارد. برای مثال، می توانید یک تصویر مشخص را انتخاب نمایید که در یک کیوسک نمایش داده شده و از اسلاید شو بخواهید که با لوپ کردن ممتد تکرار کند.
برای دسترسی به گزینه های تنظیم اسلاید شو
تب اسلاید شو را انتخاب نموده، در ادامه بر روی دستور تنظیم اسلاید شو کلیک نمایید.

کادر نمایش تنظیم مشاهده می شود. از اینجا به بعد، می توانید گزینه های مطلوب را برای ارائه انتخاب نمایید. بر روی دکمه ها در قسمت زیر کلیک کنید تا بتوانید مطالبی را در رابطه با گزینه های انتخاب برای تنظیم و اجرای اسلاید شو فرا بگیرید.
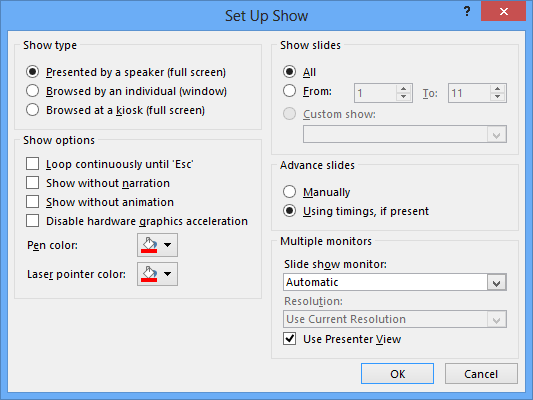
گرافیک لیبل خورده
برای جابجایی اتوماتیک اسلایدها، نیازمند تنظیم زمانبندی اسلاید بر روی تب گزار خواهید بود. دروس ارائه شده را در کاربرد گزار برای فراگیری چگونگی مطالعه نمایید.
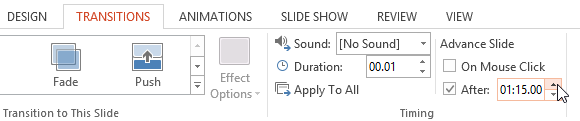
اگر در هر بخشی از آموزش بالا به مشکل برخوردید در قسمت نظرات مطرح کنید تا به سوالتان پاسخ دهیم.
اگر به فراگیری مباحث مشابه مطلب بالا علاقهمند هستید، آموزشهایی که در ادامه آمدهاند نیز به شما پیشنهاد میشوند:
| مجموعه آموزشهای مهندسی رباتیک |
| مجموعه آموزشهای مهندسی پزشکی |
| مجموعه آموزشهای مهندسی صنایع |
| مجموعه آموزشهای مهندسی متالورژی و مواد |
| مجموعه آموزشهای مهندسی عمران |
این نکته را به خاطر داشته باشید که نرم افزار CATIA یک ابزار می باشد و ابزار به تنهائی خود دارای قدرت اجرائی نمی باشد، بلکه این کاربران هستند که برای به هدف رسیدن از آن بهره می گیرند. استفاده از این نرم افزار در یک مجموعه باید با یک مدیریت و برنامه ریزی صحیح انجام گيرد، تا اثر بخشی آن (مهمترین آن ها صرفه جوئی در زمان و هزینه می باشد) قابل دریافت باشد در غیر اینصورت مثل داروئی می باشد که به يك بیمار اشتباه تجویز گردد. معمولاً در انتخاب این نرم افزار ابتدا یک نیازسنجی کلی صورت می گیرد و بعد در صورت نیاز در سیستم کاری پیاده می شود. البته این نرم افزار از سطح دیپلم تا دکتری را می تواند پوشش دهد.
| آموزش طراحی مونتاژ کاری در نرم افزار CATIA |
| آموزش طراحی و مونتاژ گیربکس حلزونی در نرم افزار CATIA |
| آموزش طراحی، مدلسازی و مونتاژ صندلی در نرم افزار CATIA |
جهت ورود به محیط Assembly Design در نرم افزار کتیا مطابق روش زیر عمل می نماییم:
از منوی کرکره ای Start بر زیر منوی Mechanical Design کلیک نموده و سپس در پنجره باز شده بر روی گزینه Assembly Design کلیک می نماییم. کاربر می تواند قطعات طراحی شده در محیط Part Design را در محیط مونتاژ با دستورات آسان و کاربردی، مجموعه را همانند یک کارگاه مونتاژکاری مونتاژ نماید، حتی می توان از این محیط به محیط تهیه مدل برگشت تا مدل را دوباره ویرایش کرد و دوباره به محیط مونتاژ بازگشت بدون آنکه از نرم افزار CATIA خارج شویم. این امر برای طرح هائی که به صورت ابداع و اختراع می باشند و قطعات متناسب همدیگر باید طراحی شوند، خیلی کاربردی خواهد بود. کاربر به راحتی (چه دستی و چه حرفه ای) قطعات طراحی شده (مدل شده) را به این محیط وارد می کند تا کارهای مونتاژ را روی آن ها انجام دهد. یکی از این فعالیت ها، آنالیز حجمی روی مجموعه می باشد. مانند برخوردها، تماس ها و لَقی های بین قطعات. همچنین این نرم افزار دارای کتابخانه قطعات استاندارد می باشد و حتی کاربر هم نیز می تواند برای خودش یک کتابخانه از قطعات را تهیه نماید. تهیه خودکار لیست قطعات به همراه مشخصات آن ها از دیگر توانمندی های این محیط می باشد.
 |
 |
 |
 |
اکثر محیط های نرم افزار باهم ارتباط دو طرفه دارند و به راحتی می توان برای طراحی بین محیط ها جا به جا شد و برای انجام یک طرح از چندین محیط بهره گرفت تا سریع تر و با دقت بالا به نتیجه مطلوب رسید. این موضوع (Interactive) از مهم ترین قابلیت های نرم افزار کتیا به حساب می آید. به عنوان مثال شما پس از این که در محیط Digitized Shape Editor از یک ابر نقاط اسکن تهیه کردید به راحتی می توانید در محیط Genrative Shape Design و یا Free Style از آن Surface تهیه کنید. شاید اطلاع داشته باشید برای اینکه بتوانید مدل خود را از یک محیط به محیط دیگر ببرید ابتدا نیاز است که مدل خود را به صورتی ذخیره و یا Import کنید که نرم افزار دیگر قابلیت خواندن این اطلاعات را داشته باشند و احتمالا در این انتقال مدل شما ممکن است data lost داشته باشد. اما در نرم افزار کتیا بدون کوچکترین Data Lost می توانید بین محیط ها جا به جا شوید.
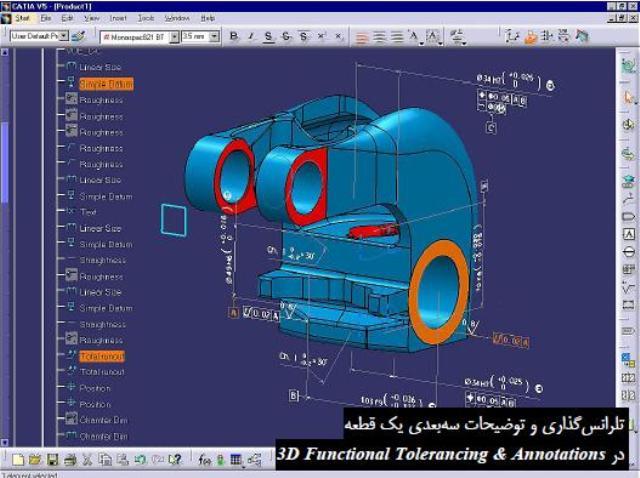 |
 |
اگر به فراگیری مباحث مشابه مطلب بالا علاقهمند هستید، آموزشهایی که در ادامه آمدهاند نیز به شما پیشنهاد میشوند:
| آموزش طراحی و مونتاژ چرخدنده مخروطی در نرم افزار CATIA |
| آموزش طراحی، مدلسازی و مونتاژ عینک در نرم افزار CATIA |
| آموزش طراحی و مدلسازی، آنالیز و ماشینکاری خودرو مسابقهای در نرم افزار CATIA |
| آموزش طراحی، مدلسازی و مونتاژ پارچ آب در نرم افزار CATIA |
| آموزش نقشهکشی و نقشهخوانی مهندسی در نرم افزار CATIA |
| آموزش مدلسازی، مونتاژ و نقشهکشی در نرم افزار CATIA |
نصب ویندوز 7 برای خیلی از سیستمهای خانگی و حتی اداری با گذشت زمان زیادی از انتشار این ویندوز هنوز جریان دارد، که در این مطلب سعی کردهایم آموزش آن را برای شما بیان کنیم.
گام به گام تا نصب ویندوز 7
با روی کار آمدن سیستم عاملهای جدید مایکروسافت شاید از خود سوال کنید که دیگر نیازی به یادگیری نصب ویندوز 7 نباشد. ولی هنوز هم بسیاری از افراد و حتی شرکتها و سازمانها بر روی کامپیوتر شخصی از این سیستم عامل استفاده می کنند. بنابراین در این بخش سعی کردهایم تا به بررسی و معرفی چگونگی نصب ویندوز 7 توسط خود کاربر به صورت ساده و راحت بپردازیم.
| مجموعه آموزشهای مهندسی مکانیک |
| مجموعه آموزشهای مهندسی تاسیسات |
| مجموعه آموزشهای مهندسی کنترل |
امکانات و سیستم مورد نیاز برای نصب ویندوز 7
حافظه (RAM)
پردازنده (CPU)
فضای هارد (HDD)
گرافیک (VGA)
مراحل نصب ویندوز 7
گام اول
در ابتدای کار توجه کنید که باید تنظیمات مادربورد (MotherBoard) شما به گونهای باشد که پس از ری استارت کامپیوتر، ابتدا بوت از CD ROM یا DVD ROM انجام شود. در بیشتر مادربردهای گیگابایت و ایسوس با فشردن کلید F8 و یا F12 میتوانیم وارد صفحه تنظیمات مادربورد شویم. زمانی که سیستمتان را روشن میکنید در ابتدای کار کلید بوت شدن (Boot) را نمایش میدهد، کافی است کلید مورد نظر را زده و از صفحهای که باز میشود درایو را انتخاب کرده و بعد کلید Enter را بزنید. راه دیگر رفتن به صفحه Setup یا بایوس کامپیوتر (Bios) و تغییر بوت سیستم است.
در غیر اینصورت پس از لود شدن صفحه اول مشخصات، کلید Delete را چند بار فشار دهید تا وارد صفحه آبی رنگ تنظیمات مادربورد یا در واقع همان قسمت بایوس (Setup) شوید. سپس در آن به دنبال گزینه Advance BIOS Features رفته و در آن تنظیمات بوت را به شکل زیر تغییر دهید:
CD ROM---------------first boot device
Floopy--------------- second boot device
Hard Disk ----------third boot device
سپس کلید F10 را برای ذخیره و خروج انتخاب کنید.
گام دوم
وقتی DVD نصب را گذاشتید سیستم را ری استارت کرده تا توسط DVD راه انداز بارگذاری شود و چند ثانیه زمان دارید تا کلید Enter را بزنید. بعد از زدن اینتر شروع به بوت شدن میکند.
گام سوم
در مرحله بعد برنامه نصب شروع به فعالیت کرده و در صفحه پیش رو باید تنظیمات کشور، فرمت زمان محلی و نوع زبان صفحه کلید خود را انتخاب کنید. البته بعد از نصب ویندوز نیز میتوانید این تنظیمات را انجام دهید.

گام چهارم
در صفحه بعد اگر میخواهید از ابتدا روی یک پارتیشن جدید و خالی ویندوز را نصب کنید، فقط گزینه Install Now کلیک کنید.

گام پنجم
حال از صفحهای که باز میشود نوع ویندوز خود را انتخاب کنید.
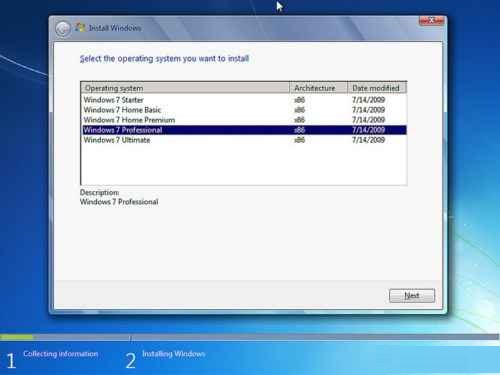
گام ششم
قبول کردن شرایط مجوز و انتخاب گزینه I accept the license terms
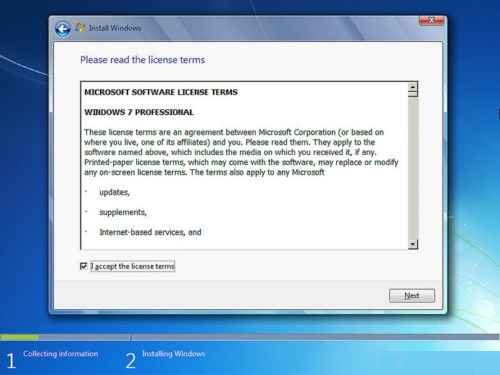
گام هفتم
در این صفحه شما با دو گزینه مواجه میشوید:
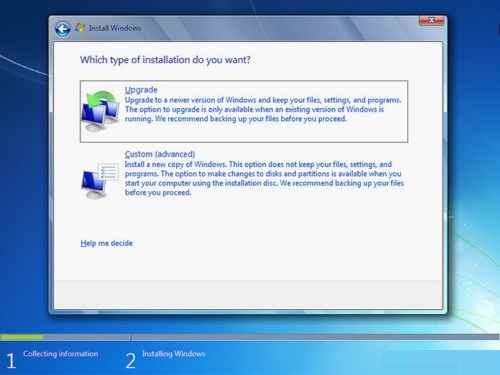
گام هشتم
اگر هاردی که ویندوز 7 بر روی آن در حال نصب شدن است یک هارد نو میباشد و تا به حال ویندوزی بر روی آن نصب نشده است کافی است بر روی گزینه Drive Options کلیک کرده سپس بر روی گزینه New کلیک کنید و ظرفیت درایو C خود را به گیگابایت انتخاب کنید (اگر درایو C خود را برابر با 15 گیگابایت قرار دهید باید عدد 15000 را وارد کنید) (1GB = 1024 MB)

نکته: اگر هاردیسک شما قبلا دارای ویندوز XP یا هر ویندوز دیگری باشد کافی است درایوی که ویندوز بر روی آن نصب است را انتخاب بر روی گزینه Load Drive کلیک کرده و از گزینههایی که در اختیار شما قرار میگیرد گزینه Format را زده و بعد از آن بر روی کلید Next کلیک کنید.
| مجموعه آموزشهای مهندسی ساخت و تولید |
| مجموعه آموزشهای مهندسی خودرو |
| مجموعه آموزشهای مهندسی جوش |
گام نهم
نصب و راه اندازی ویندوز هم اکنون آغاز خواهد شد.
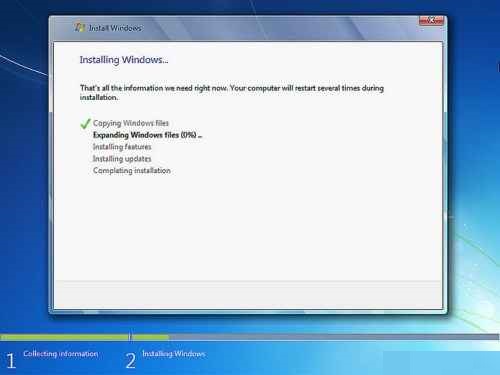
گام دهم
پس از تمام شدن این 5 مرحله نصب، صفحه لود شدن پیش روی شما خواهد بود.
گام یازدهم
پس از ری استارت شدن و لود مجدد برنامه باید نام کاربری خود را وارد کنید و بعد از آن بر روی کلید Next کلیک کنید.
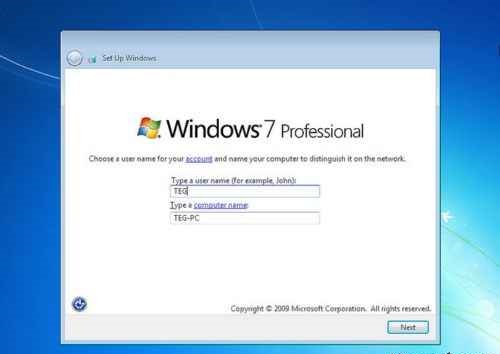
گام دوازدهم
در صورتیکه بخواهید برای سیستم خود رمز گذاشته و از اطلاعات آن محافظت کنید یک رمز عبور برای یوزر کاربری خود در نظر بگیرید.
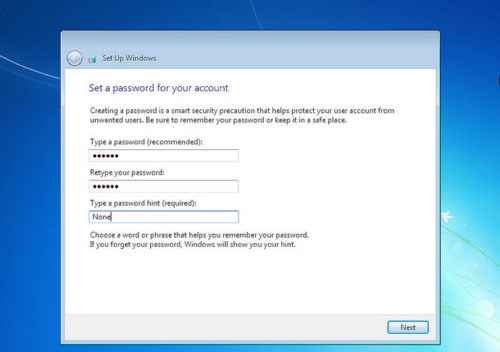
گام سیزدهم
اگر گزینه اول در تصویر زیر را کلیک کنید، آپدیتهای جدید از طریق اینترنت بر روی رایانه شما نصب میشود و اگر گزینه دوم را کلیک کنید، فقط آپدیتهای مهم بر روی کامپیوتر شما نصب میشود، میتوانید گزینه سوم را تیک بزنید تا هیچ آپدیتی روی ویندوز شما انجام نشود.
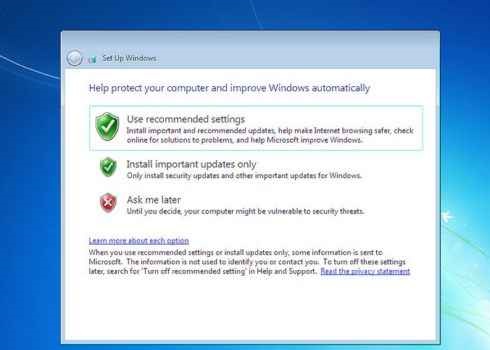
گام چهاردهم
اگر سیستم عامل ویندوز 7 خود را به صورت اورجینال خریداری کردهاید، یک شماره سریال به شما داده میشود که باید در کادر مربوطه در این مرحله وارد کنید و اگر هم به صورت دانلودی یا از فروشگاههای نرم افزاری خریداری کردید که دوباره یک سریال نامبر در یک فایل TXT یا متنی به شما داده میشود که باید در این کارد وارد کنید.
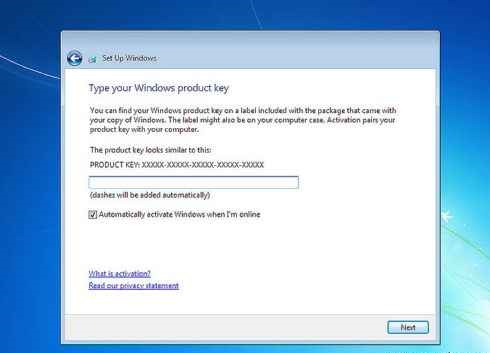
گام پانزدهم
تنظیمات زمان و تاریخ خود را بسته به کشور مورد نظر انتخاب کرده و بر روی گزینه Next کلیک کنید. در لیست Time Zone تهران را انتخاب کنید.
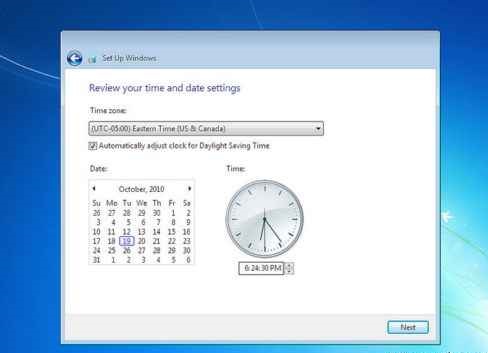
گام شانزدهم
نوع کامپیوتر خود را بسته به اینکه سیستم شما خانگی باشد یا در شبکه استفاده میشود را انتخاب کنید. بر روی گزینه اول کلیک کنید. بعد ازانتخاب شروع به لود کردن می کند
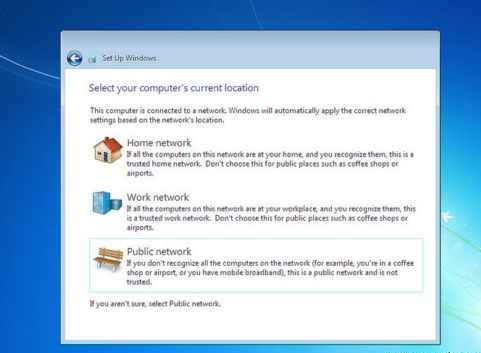
پس از این مرحله ویندوز 7 خود را برای تنظیمات دسکتاپ آماده میکند.

با انجام درست این مراحل نصب ویندوز با موفقیت انجام میشود. پس از اتمام نصب و دیدن دسکتاپ کافیست درایورهای کارت گرافیک و مادربرد خود را درون درایو خود گذاشته و آنها را نصب کنید تا مراحل نصب به طور کلی تمام شود.
در ادامه مطالب گفته شده در بالا، فایل آموزش ویدیویی نصب ویندوز 7 نیز جهت دانلود قرار داده شده است: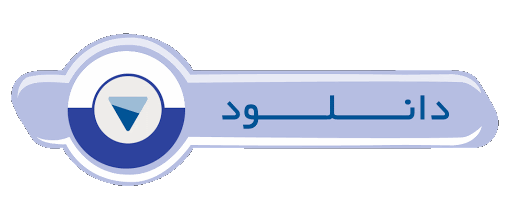
اگر در هر بخشی از آموزش بالا به مشکل برخوردید در قسمت نظرات مطرح کنید تا به سوالتان پاسخ دهیم.
اگر به فراگیری مباحث مشابه مطلب بالا علاقهمند هستید، آموزشهایی که در ادامه آمدهاند نیز به شما پیشنهاد میشوند:
| مجموعه آموزشهای مهندسی متالورژی و مواد |
| مجموعه آموزشهای مهندسی عمران |
| مجموعه آموزشهای مهندسی برق |
| مجموعه آموزشهای مهندسی صنایع |
| مجموعه آموزشهای مهندسی پزشکی |